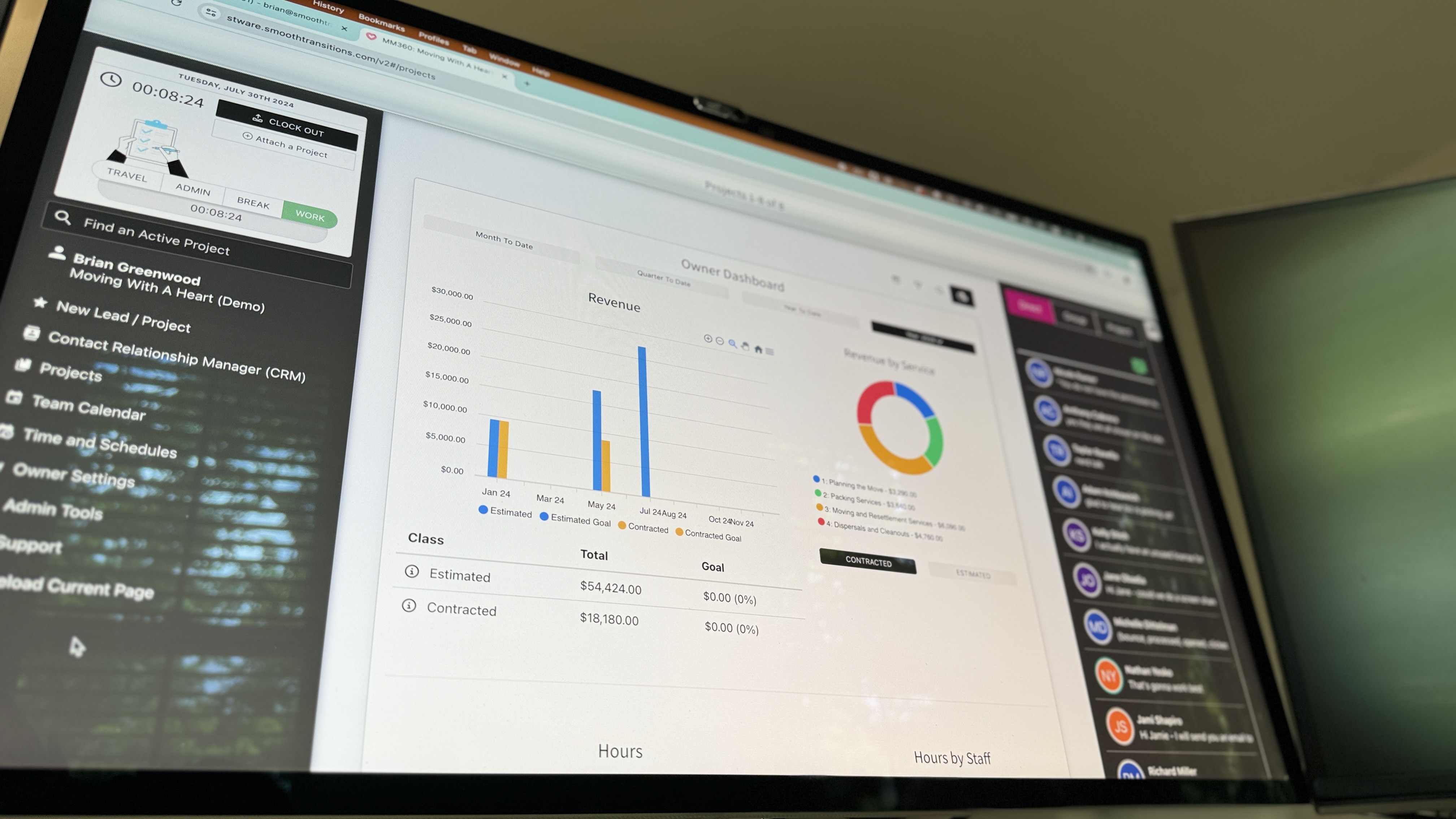About this course
Join me, Brian Greenwood as I dive into the why and how of the MM360 system.
In this overview you will get to see all of the features that come together to form a complete 360º of what Senior Move Managers staff need to execute a project from beginning to end.
- Estimator
- Contract Generator
- Esign Via Drawn Signatures
- Automated Budgets
- Scheduling
- Time Tracking
- Referral Management
- Mileage Tracking
- Project Management Tools
- Team Communications
- Customizations
- And more...
Suggested by top companies
Top companies suggest this course to their employees and staff.

Comments (0)
Welcome to MM360 - we're excited to get you up and running!
Logging in to MM360 is simple. Visit the url provided by your manager, or use the url set during your setup. If you are unsure of what that url is, you can use the generic login page at http://login.mm360.io.
We are managing a lot these days, and the insane number of passwords we have is just another one. If you forget your password, no problem! Use the "Forgot Password?" link on the login page.
One Time Passcodes, or two factor authentication as it is often called, is required as a part of your login for users who have elevated permissions. These passcodes are per device, and are required to be entered once every 30 days.
Changing your password, among other things related to your profile, can be done by editing your profile while logged in. If you are not logged in and do not recall your password, you can use the "Forgot Password" link on the login page.
Logging in can sometimes be a stressful first step. Here are some quick tips.
When you first signup for MM360, many defaults are put in place that make the most sense for Senior Move Managers. If you are just starting out, these settings will likely work for you. However if you are an established Senior Move Manager, you may want to watch this overview to see all the customization that is possible in the system. If you need additional help, watch the detailed videos on each type of customization.
Utilizing the Brand Settings under Owner Settings, you can change the entire portal's look and feel to better match your company's brand colors. This small touch can quickly elevate the system to feel like "yours" and not a third party system.
Updating your company details includes your Company Name, Phone, Fax, Address, and Public Email. To make changes to these details go to Owner Settings -> Company Details.
To change the web address or URL you use for your company to login to the portal, you will want to update the Company Management Domain setting. It can be found in Owner Settings -> Company Details.
Changes made to this setting will require everyone who is currently logged in, to log in to your new web address. We highly recommend that you do this change either at the end of the day or over the weekend. Be sure to clearly communicate the upcoming change to your staff before and after the change is made.
Updating or adding contracts can be done under Owner Settings -> Contracts and then either editing an existing contract or adding a new contract template.
Contracts can use dynamic information denoted between the curly braces like this {VARIABLE INFO} where the variable info text is replaced with a recognized variable name. To access the variables available to be inserted, type an @ symbol and select the value from the menu that appears.
It's important to note that making changes to a contract template does not update any prior estimates' attached contracts.
Creating percentage discounts for things like veterans or exact credit amounts provided by communities is easy. Under Owner Settings -> Discounts, add new discounts to the system that can be used in your estimates.
You can provide discounts only to certain service types, exclude additional items, and even make the discount exclusive.
You have text that allows you to provide the line item description as well as the legal description that is included in the contract.
Customizing the project statuses, or as some call it, project workflow, can be done under Owner Settings -> Project Statuses.
You can customize the name, order, and notifications that get sent when a project is moved into a status. The notifications can include dynamic information about the project, estimate, and schedule.
You should also look at "System Defaults" to see what project statuses are used when a project is created, and when an estimate is signed and determine what notifications you want to go out at that time as well.
When you open the documents section of a project, it will create a default set of folders into the project's secure document storage. These folders can have limited permissions to allow only Owners, or Managers and above access to their contents.
Changes to the project folders defaults only affects new projects or projects that have not had their documents section accessed yet.
Action Date Types are assigned to CRM Contact Records. You can customize what actions you would like to assign to a specific date on your contacts.
To customize these, go to Owner Settings -> System Settings and it is the first system setting type you can edit.
CRM Address Types are attached to both People and Company records address entries.
To customize these go to Owner Settings -> System Settings and then choose "Address Type" from the drop list of settings options.
Changes made to address types will affect all current instances where the types are used.
Company Roles are attached to people who are associated with a Company. This allows you to define their role within that company.
To customize these go to Owner Settings -> System Settings and switch to "Company Role" from the settings drop down list.
Changes made to roles will update any that are currently using the label selected.
Company Types will help you classify the organizations and companies within your CRM. You can customize what is included in this list by going to Owner Settings -> System Settings and then selecting "Company Type" from the drop down menu.
Updates made to this list will update all instances where the items are in use.
CRM Contact Statuses can be used to track your progress or workflow for people in your CRM. This can be helpful to understand how your marketing efforts are going, or grouping contacts for future marketing campaigns.
To customize the statuses available, go to Owner Settings -> System Settings and select "Contact Status" from the drop list.
Changes made to existing statuses will be reflected on all contacts using that status.
CRM Contact Types are used to help define the role of a contact both in an overall context like "Intake Specialist" but also in the scope of the project that you have added them onto like "Referral".
To customize the CRM Contact Types, go to Owner Settings -> System Settings and select "CRM Contact Type" from the drop list.
Changes made to them will be applied to any contact that has that type assigned to them.
On your CRM Contacts and Companies, you can add phone numbers, emails, and addresses to each record and classify them using their respective types.
You can customize the types available under Owner Settings -> System Settings and select the respective type you want to modify from the list.
Changes made to the types will affect any record that currently has that type assigned to it.
Touch Types are used to designate the types of communication you do with contacts within your CRM. You designate certain touch types to only show up for specific CRM Contact Category types. For example a Site Tour may only be available for Referrals as you may only use that touch type with a Community.
Touches are visable all in one place in the CRM main Touches section and on a CRM Contact's record.
The Followup Types are applied to scheduled Followups on contacts within the CRM. These are color coded tasks that when marked complete can automatically generate a Touch record for the attached CRM records.
Shift types are used for scheduling your staff on a specific task or tasks on a project such as the Consult, or the Pack and Sort. Shift types are color coded with an icon for easy readership on the calendar. Using a good contrasting palette will help you and your staff see what needs to be done at a glance. Default descriptions can help you enter shift details faster, create default to do list to remind staff of what needs to be done a specific shift type.
Vehicles in the system can be assigned to mileage records in the system so each vehicle's mileage record is instantly recorded, the reimbursement and client billing settings can be individualized to each vehicle, and ownership of who will be reimbursed can be set.
This makes tracking vehicle mileage a breeze and integrates it with your time keeping.
When creating a new project, contact, origination, destination or actions happen outside of your purview (like the signing of an estimate); the system uses default settings to set certain values. In the System Defaults you can change these to the values you prefer.
You can customize the options you can choose as defaults through their respective settings as well.
System Defaults should be the last configuration you complete after updating all other custom configurations.
In this 12 minute video, we cover the staff page the process of inviting new and existing MM360 users to your install. We cover the initial setup of your staff member including vehicle assignment, normal hours of availability, and their permissions and access to the system.
In this quick video, we illustrate how changing a staff member's role and permissions can affect their access immediately.
If a staff member has had their permissions change and they don't see them affected immediately, a quick refresh of the current page will update their permissions.
Help your staff improve by providing them feedback. We recommend doing this at least once a year, however new employees you may want to do this after their first 90 days.
Performance reviews are currently done by those in an owner role, and once published can be seen by the employees themselves. We recommend still reviewing the details directly with the employee and utilize the notes and star system as a way to show the employees how they can improve, and the areas your organization focuses on in terms of their performance.
When you create a new project, you will need to provide your staff with some default budgets for internal tasks you need to do in order to bring that project to fruition. These may include administrative tasks, marketing tasks, and other tasks that need to be credited to the project to understand a project's true costs.
Using the Internal Project Budgets feature of the Services will allow you to create these budgets by default whenever a new project is created.
Services can be configured to either utilize the automated estimation tool or to use a traditional manual method of estimating.
In both of those methods, services can be configured to be set to be billed out on hours or expenses incurred.
In this overview you will see how both can be utilized in an estimate to work in a manner you are most comfortable.
For services where you bill your clients for each hour incurred, this video shows you how to set this up for manual calculation (where the sales person inputs the number of hours it will take to complete).
In this video you will also see how to setup an hourly service that allows for group rates where you provide discounts for multiple people on site.
For services where you bill your clients for each hour incurred, this video shows you how to set this up for automated calculation (where the sales person inputs the density of the content of the origination and destination to determine pricing).
In this video you will also see how to setup hourly services that utilize the power of averages using your past experience.
Continuing to use the power of averages, this video explains how to calculate your out of pocket expenses for movers and supplies based on the square footage of the origination and destination.
In this video this shows how to more traditionally estimate your out of pocket expense while still giving you options to use multiples of a fixed price to quickly calculate your estimated amount.
The CRM is made up of people, companies, and the main communication, form submission, and review request actions taken against those contacts. These are accessed using the top navigation on the Customer Relationship Manager (CRM) link in the main menu.
The CRM Client Menu Category is for the contacts that are the people we are either potentially a client or are clients. Entries here are linked back to the single CRM record with all their associations accessible through this record.
You can manage your staff's availability as the time off manager or owner in the Location Availability section, or your staff can login and adjust it under their My Availability section.
Adjustments may or may not require approval by your approvers based on that staff's settings for time off requests.
Approvers may approve request through their notification email link, or the Location Availability -> Availability Change Requests.
If you do not see any requests make sure your search has a end date selected.